树莓派(英语:Raspberry Pi)是基于 Linux 的 单片机电脑,由英国树莓派基金会开发,目的是以低价硬件及自由软件促进学校的基本计算机科学教育。
Raspbian 是专门用于 ARM 卡片式计算机 Raspberry Pi® “树莓派”的操作系统。
Raspberry Pi® “树莓派”是 2012 年问世的 ARM 计算机,旨在为儿童和所有的计算机爱好者提供一套廉价的编程学习与硬件 DIY 平台。树莓派基于 ARM11,具有 1080P 高清视频解析能力,附带用于硬件开发的 GPIO 接口,使用 Linux 操作系统。售价仅 $25~$35。
Raspbian 系统是 Debian 7.0/wheezy 的定制版本。得益于 Debian 从 7.0/wheezy 开始引入的“带硬件浮点加速的 ARM 架构”(armhf),Debian 7.0 在树莓派上的运行性能有了很大提升。Raspbian 默认使用 LXDE 桌面,内置 C 和 Python 编译器。
Raspbian 是树莓派的开发与维护机构 The Raspbeery Pi Foundation“树莓派基金会”,推荐用于树莓派的首选系统。
本文展示的是在没有外接显示屏的情况下的树莓派的初始化安装,以及如何连接到树莓派。
需要准备的材料
- 树莓派(以 3B+ 为例)
- USB 电源适配器(5V,不小于 2A)
- USB 电缆
- 8G 以上的高速 TF 卡
- USB 3.0 高速读卡器
- 电脑(以 Windows 为例)
- 网线
- 互联网连接(推荐使用 真 · 互联网)
安装 Raspbain 系统到 SD 卡
对于新手用户,树莓派官方建议使用 Raspberry Pi Imager,将系统镜像写入 SD 卡。也可以使用 balenaEtcher,Win32DiskImager 或 imgFlasher 等工具进行烧录,接有屏幕、键鼠的同学也可以使用 NOOBS 来部署系统。
下面以 Raspberry Pi Imager 为例
下载安装 Raspberry Pi Imager
Raspberry Pi Imager 下载地址:
https://www.raspberrypi.org/downloads/
因为众所周知的原因,可能需要一些魔法才能下载成功。
安装后打开的软件界面是这样的,是不是超级简单:
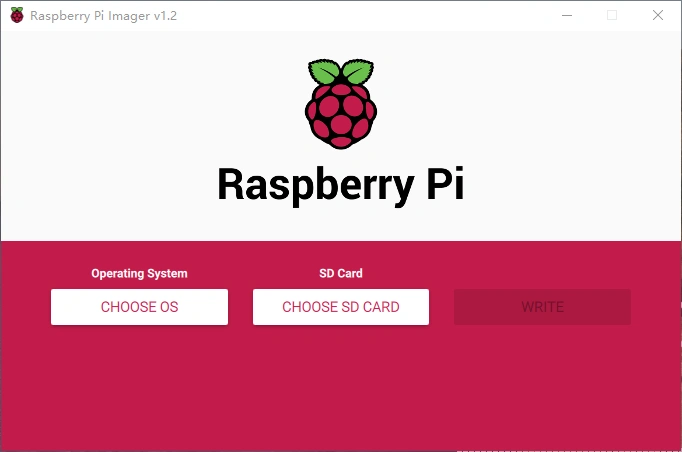
格式化 SD 卡
首先要格式化 SD 卡,在第一项 Choose OS 里选择 Erase,然后选好要格式化的 SD 卡,最后点 Write 即可。
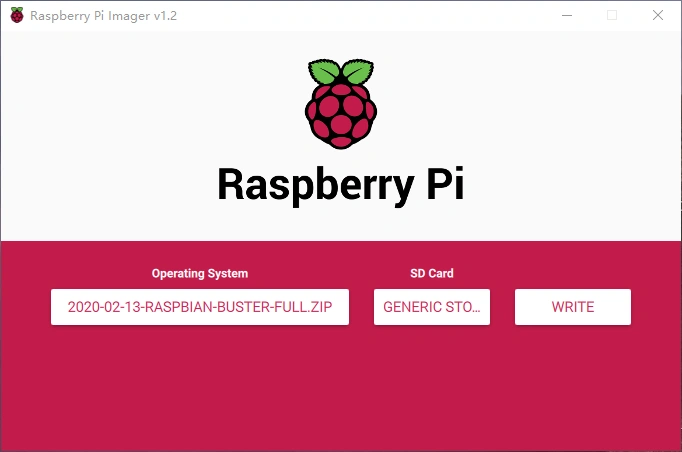
烧录镜像
在 Choose OS 里选择第一项 Raspbain 即可,软件会自动下载并烧录进去,如果要使用本地的镜像文件,要注意文件路径中不要有中文。
因为众所周知的原因,可能需要一些魔法才能下载成功。
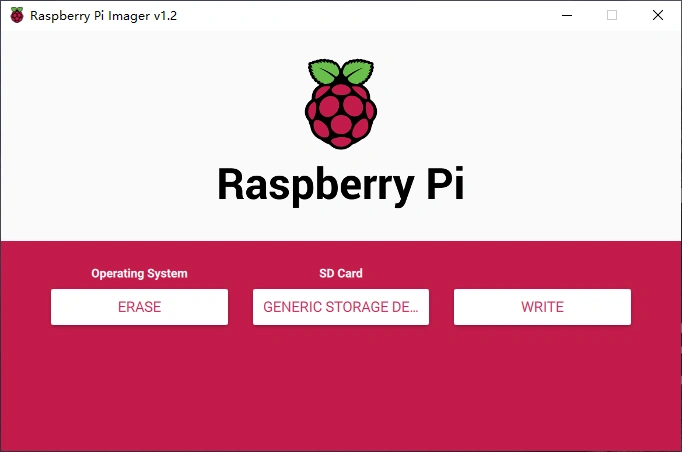
等进度条跑满,系统镜像就烧写完成啦。
开启 SSH 功能
在树莓派将来的使用中,我们要用 SSH 的方式连接树莓派并对其进行操作,但为了安全起见,这个功能默认是关闭的,所以我们需要在 SD 卡的根目录创建一个叫“SSH”的文件,才能开启树莓派的 SSH 功能。
在“此电脑”中找到一个叫“boot”的盘,新建一个 TXT,命名为 SSH 即可,注意不要有后缀!
如果找不到“boot”这个盘,重新拔插一下读卡器即可。
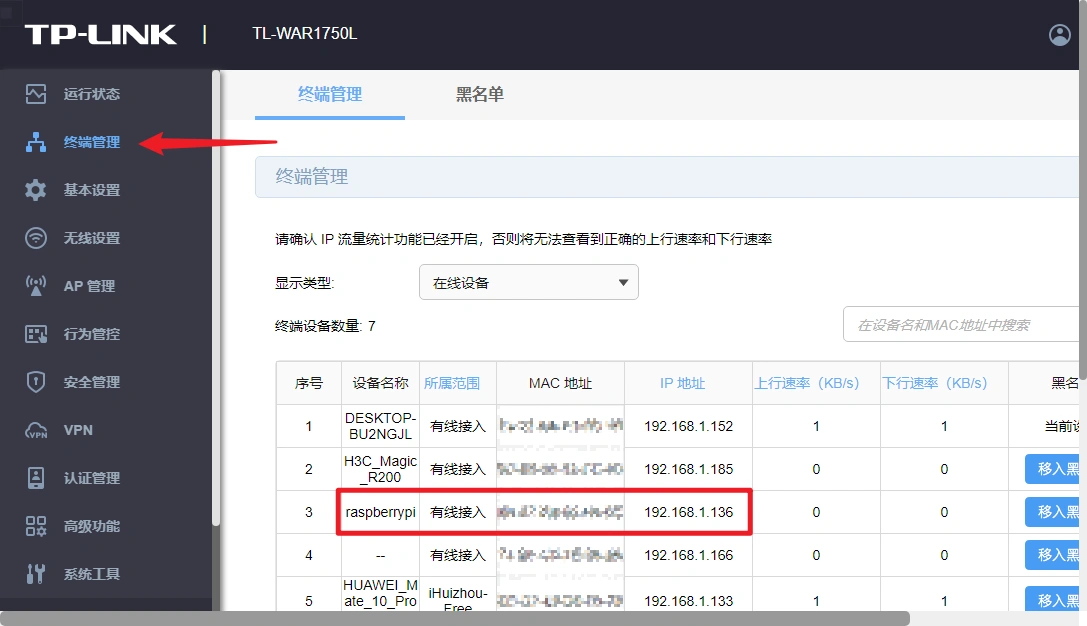
启动树莓派并找到它
启动树莓派
插入烧写好系统的 SD 卡,用网线把树莓派和路由器连接起来,如果有键鼠显示器也要先连接上,最后插上电源,等待树莓派启动即可。
查找树莓派的地址
使用浏览器登录路由器的管理页面,一般为 192.168.1.1,输入管理密码(路由器背面可以找到),进入“终端管理”界面,查看树莓派的 IP 地址。最好给树莓派设置一个固定 IP 地址方便后续使用。此步骤不同品牌的路由器操作方法略有不同,不过都大同小异。
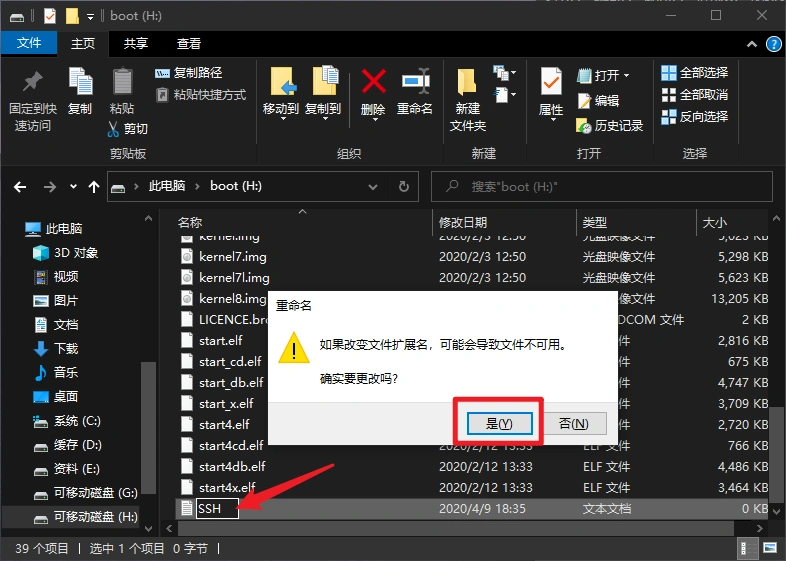
使用 SSH 连接到树莓派
以 Xshell 为例
Xshell 下载地址:
https://www.netsarang.com/zh/xshell/
打开 Xshell,在左上角点击新建图标,填入名称,树莓派的 IP 地址,点击连接即可。
树莓派默认的账户是 pi ,默认密码是 raspberry 。
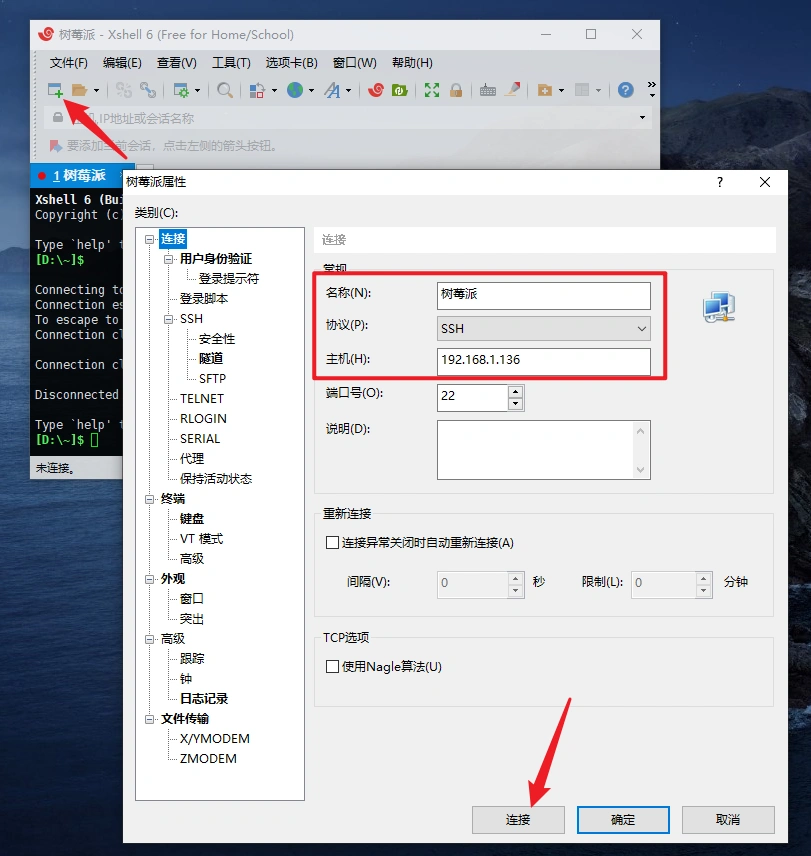
如下图时即连接成功:
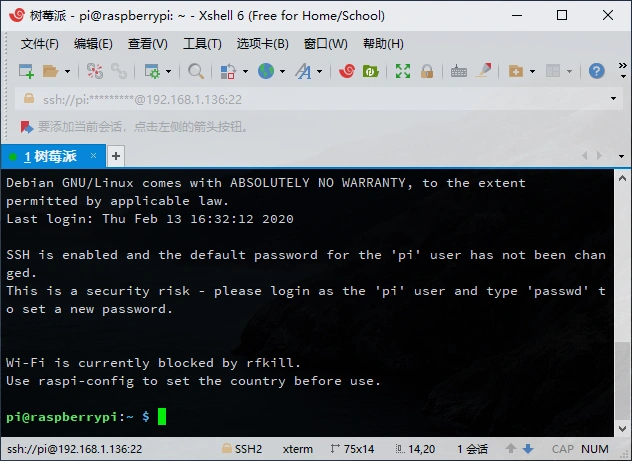
给树莓派换上国内源
因为众所周知的原因,树莓派的默认源速度感人,换上国内的源可以显著提高使用体验。
以清华大学源为例
编辑 /etc/apt/sources.list 文件,
sudo nano /etc/apt/sources.list
# 删除原文件所有内容,用以下内容取代:
deb http://mirrors.tuna.tsinghua.edu.cn/raspbian/raspbian/ buster main non-free contrib
deb-src http://mirrors.tuna.tsinghua.edu.cn/raspbian/raspbian/ buster main non-free contrib
编辑 /etc/apt/sources.list.d/raspi.list 文件,删除原文件所有内容,用以下内容取代:
sudo nano /etc/apt/sources.list.d/raspi.list
# 删除原文件所有内容,用以下内容取代:
deb http://mirrors.tuna.tsinghua.edu.cn/raspberrypi/ buster main ui
编辑完毕后用 Ctrl + X 退出,按下 Y 然后回车键确认保存即可。
编辑镜像站后,请使用 sudo apt-get update 命令,更新软件源列表,同时检查您的编辑是否正确。
使用 VNC 连接到树莓派
虽然 SSH 已经可以满足大部分的操作需求,但图形界面对于新手来说显然更容易上手。
启用 VNC 功能
在 SSH 终端中输入
sudo raspi-config
即可进入下面的配置模式,罗列了扩展系统分区,修改密码,启动设置等等,然后按着图片找到 VNC 选项打开即可。
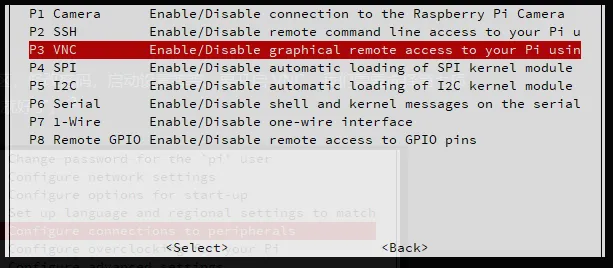
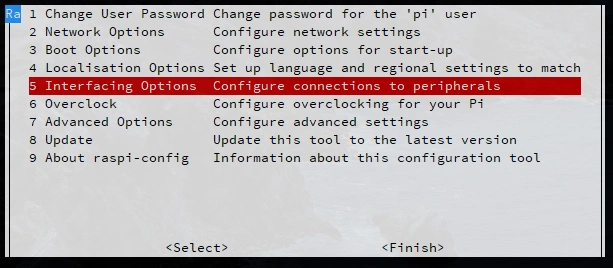
连接到树莓派
下载 VNC 客户端
https://www.realvnc.com/en/connect/download/viewer/
打开 VNC 软件,输入树莓派的 IP 地址、账户名密码(上一节有),即可连接。
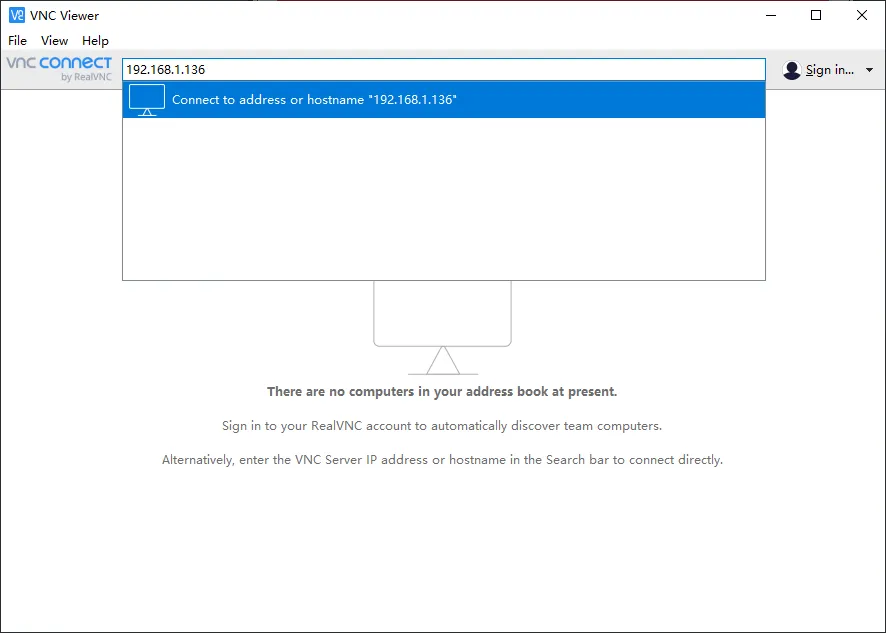
完成剩余的设置
连接成功后即可看到树莓派的桌面和欢迎界面。
在欢迎界面中完成剩余的设置,修改地区、语言、时区、密码等,连接上 WiFi。
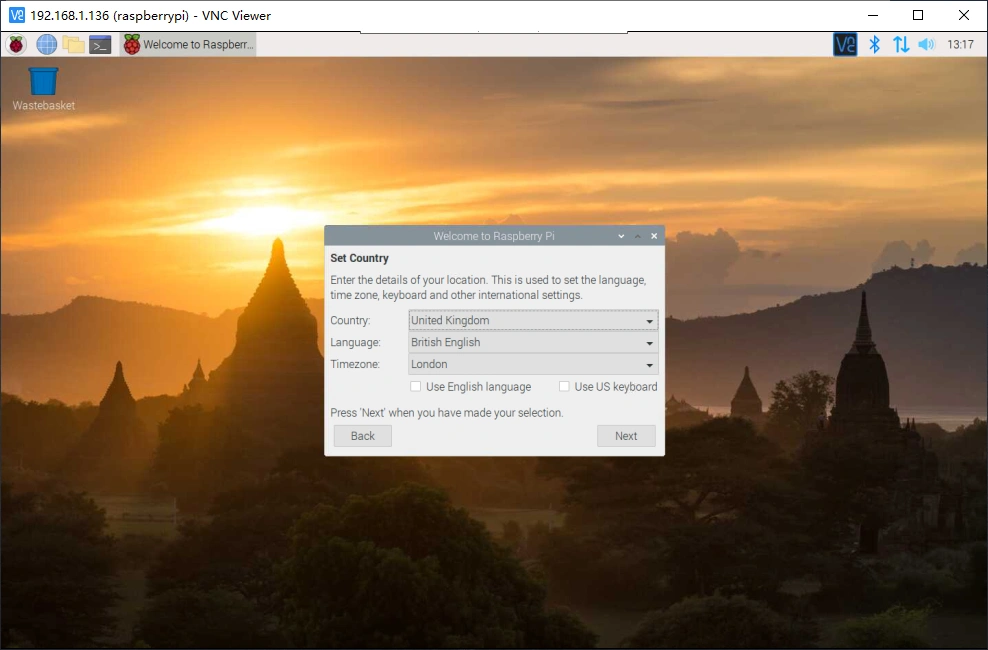
Enjoy it
到这里,你已经完成了树莓派的安装与初始化设置,你可以开始使用你的树莓派,做出令人惊叹的作品了!
希望你喜欢这篇文章,如果对你有帮助的话,别忘了点赞、收藏、分享和点击订阅,并留意更新动态。
Stay creative, and I will see you next time!
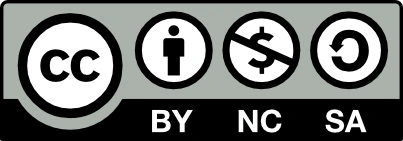
本作品采用知识共享署名 - 非商业性使用 - 相同方式共享 4.0 国际许可协议进行许可。
参考文献:
